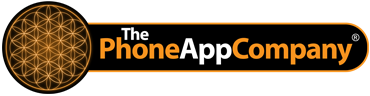How do I connect printers with Google Cloud Print?
Google Cloud Ready Printers
For the best Google Cloud Print experience, we recommend that you use a Cloud Ready printer. Cloud Ready printers connect directly to the web and don’t require a PC to setup: you can connect one to your Google Cloud Print account in seconds, and immediately start printing to it.
What printers can you use?
HP ePrint Printers

Google Cloud Print works with all HP ePrint printers. Simply register with your ePrint email address on our HP registration page.
Kodak Printers

If your printer is a Kodak Cloud Ready Printer, follow these instructions on Kodak’s website for Setting Up Google Cloud Print.
See more information here: http://www.google.com/cloudprint/learn/printers.html#setup-hp#setup-kodak#setup-epson
How do I connect with Google Cloud Print?
If your printer is Cloud Ready, follow your manufacturer's provided instructions or see setting up your Cloud Ready printer.
To connect an HP ePrint Printer, use our ePrint Registration Page.
To connect your classic printer, enable the Google Cloud Print connector using a Windows or Mac computer that's connected to the printer. You'll need Google Chrome to be installed on the computer. If you're using Windows XP, make sure you also have the Microsoft XML paper specification pack installed.
Once Google Chrome is installed, follow the steps below to enable the Google Cloud Print connector in Google Chrome.
- Log in to your user account on the Windows or Mac computer.
- Open Google Chrome.
- Click the wrench icon
 on the browser toolbar.
on the browser toolbar. - Select Options (Preferences on Mac).
- Click the Under the Hood tab.
- Scroll down to the “Google Cloud Print” section. Click Sign in to Google Cloud Print.

- In the window that appears, sign in with your Google Account to enable the Google Cloud Print connector.
- A printer confirmation message appears and click Finish printer registration.
- You'll see a confirmation that Google Cloud Print has been enabled. Click Manage your printers to learn more.
The printer is now associated with your Google Account and connected to Google Cloud Print. You can print to this printer whenever you’re signed in with the same Google Account on your Chromebook.
See full article here: http://support.google.com/cloudprint/bin/answer.py?hl=en&answer=1686197&p=landing_classic
How do I connect Google Cloud to The Phone App Company?
- Log into your app account
- Move to your food ordering tab on step 2 "Content"
- Click "Connect To Cloud Print"
- See attached
Do you have more information about Google Print?
See a full overview here: http://support.google.com/cloudprint/?hl=en